Меню
Вхід і реєстрація

Discord – це програма, яка дозволяє спільноті швидко комунікувати з допомогою текстових або голосових повідомлень. Додаток розробили для онлайн-ігор, у яких гравцям треба оперативно обмінюватися думками та стратегіями. Проте викладач математики Тарас Павлов пропонує використовувати її для дистанційного навчання.
“Користуючись цією програмою, ми будемо грати на території дітей, які здебільшого знають, як користуватися цією програмою”, – каже він.
Перевага Discord у тому, що вона організовує всі можливості для комунікації в одному місці. Натомість, часто батьки та діти жаліються якраз на те, що частину завдань отримують у Viber, частину – в Google-класрум, а частину – в Zoom.
Публікуємо конспект відеотрансляції на фб-сторінці “Нової української школи”.
1. Перейшовши за посиланням, треба обрати: завантажити програму на комп’ютер чи відкрити її онлайн, у браузері. Найкраще – завантажити Discord на комп’ютер, натиснувши “Завантажити для Windows”.
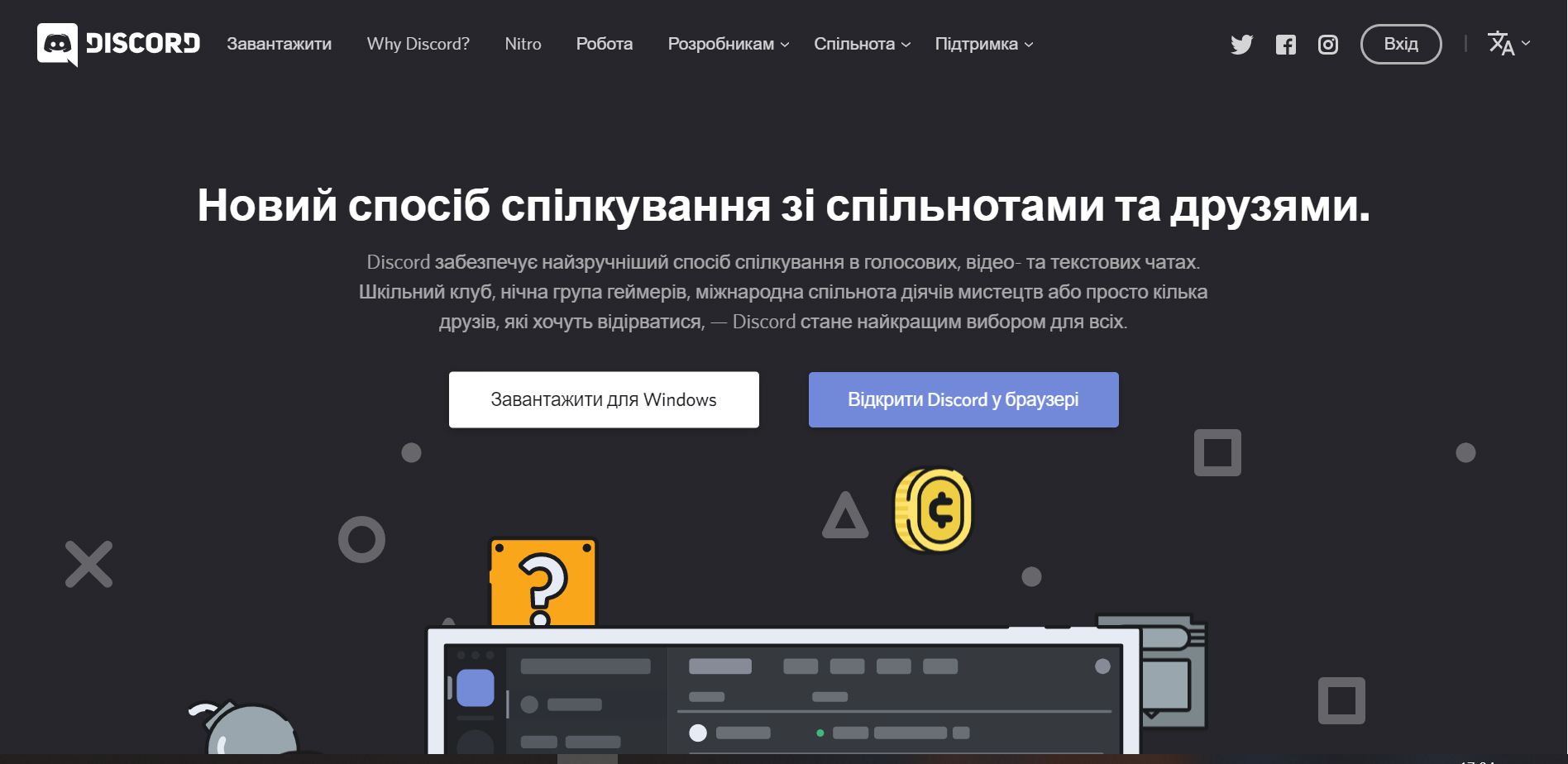
Так програма надаватиме більше можливостей. Утім, за потреби, завантажити додаток можна й на телефон: тут – для Android, тут – для iPhone.
2. Після того, як ви завантажили програму, треба зареєструватись. Слід вказати свою електронну пошту, ім’я та пароль і натиснути “продовжити”.

3. За кілька хвилин вам на пошту прийде лист із посиланням. Натисніть кнопку “Підтвердити електронну адресу”, підтвердіть, що ви – не робот, – і вас автоматично спрямує до програми чи додатку, який ви вже завантажили. Головна сторінка програми матиму такий вигляд:

1. Чати у Discord називаються серверами. Створити такий сервер можна, натиснувши на зелений плюс, що розташований ліворуч. Тоді у вас на екрані з’явиться іконка з пропозицією створити сервер або долучитися до сервера, який уже є. Якщо ви створюєте новий сервер, то система запропонує вам його назвати. Опісля – створить посилання, яким ви можете ділитись із людьми, яких хочете запросити до цього чату. Припустимо, ви – учитель математики, тоді ви назвете сервер “математика”.
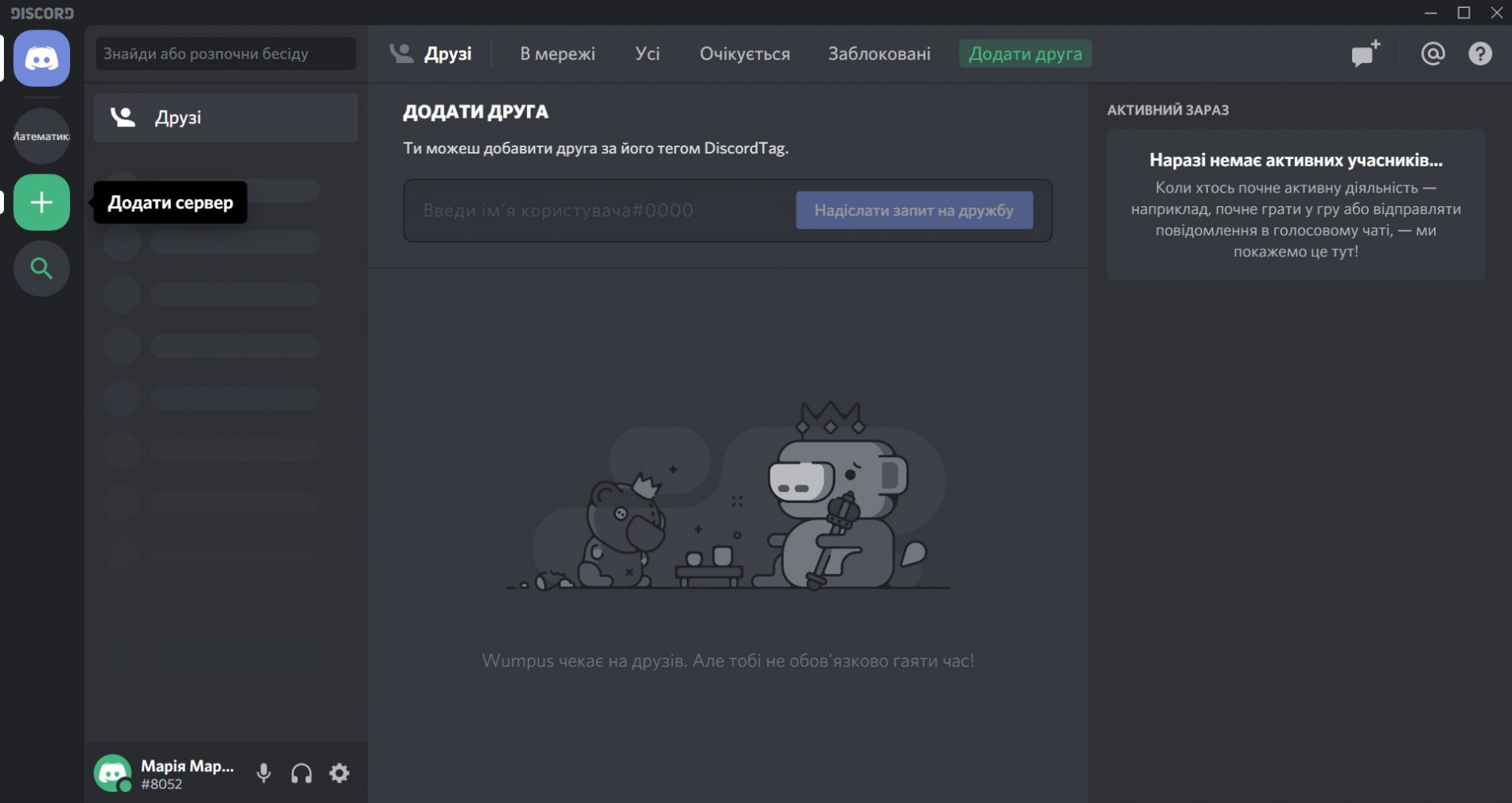
2. За замовчуванням ліворуч у вас з’являться два канали зв’язку: #загальний – для текстових повідомлень і “загальний” зі знаком звуку – для відео та аудіозв’язку. Ці канали створені для того, аби всі користувачі могли тут спілкуватися з допомогою того чи іншого каналу зв’язку.
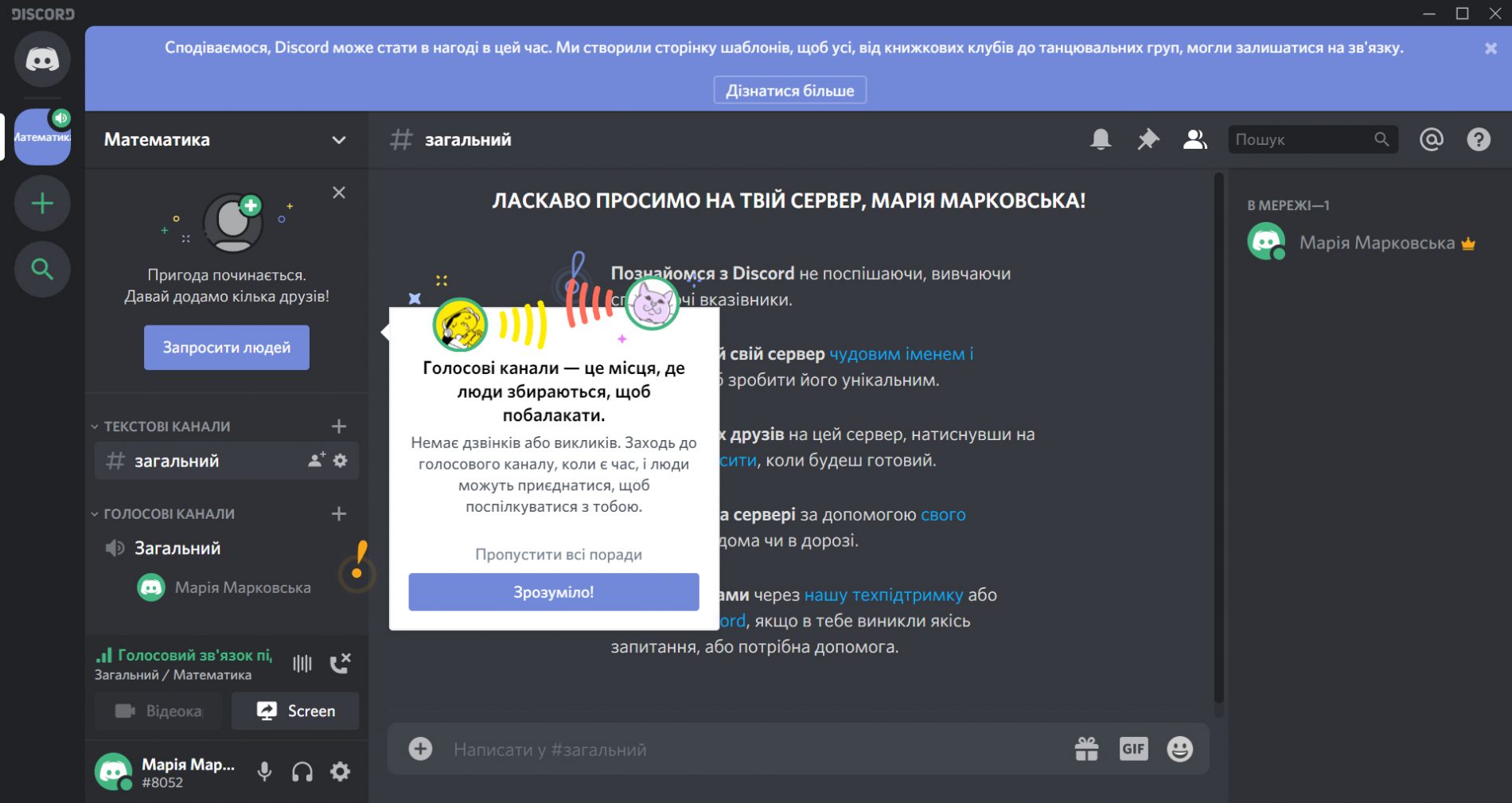
3. Додавати тематичні канали зв’язку можна, натискаючи “+” біля позначки “голосові канали” або “текстові канали”. До прикладу, вам треба створити канал “Домашні завдання”, де ви будете письмово спілкуватися з учнями про те, що їм треба виконати. Або ж можна створити канал “Для батьків”, у якому можна писати оголошення батькам. Також можна створити голосовий канал для проведення відеоуроків. У такий спосіб можна створювати тематичні діалоги і спілкуватись у них тільки за темою.
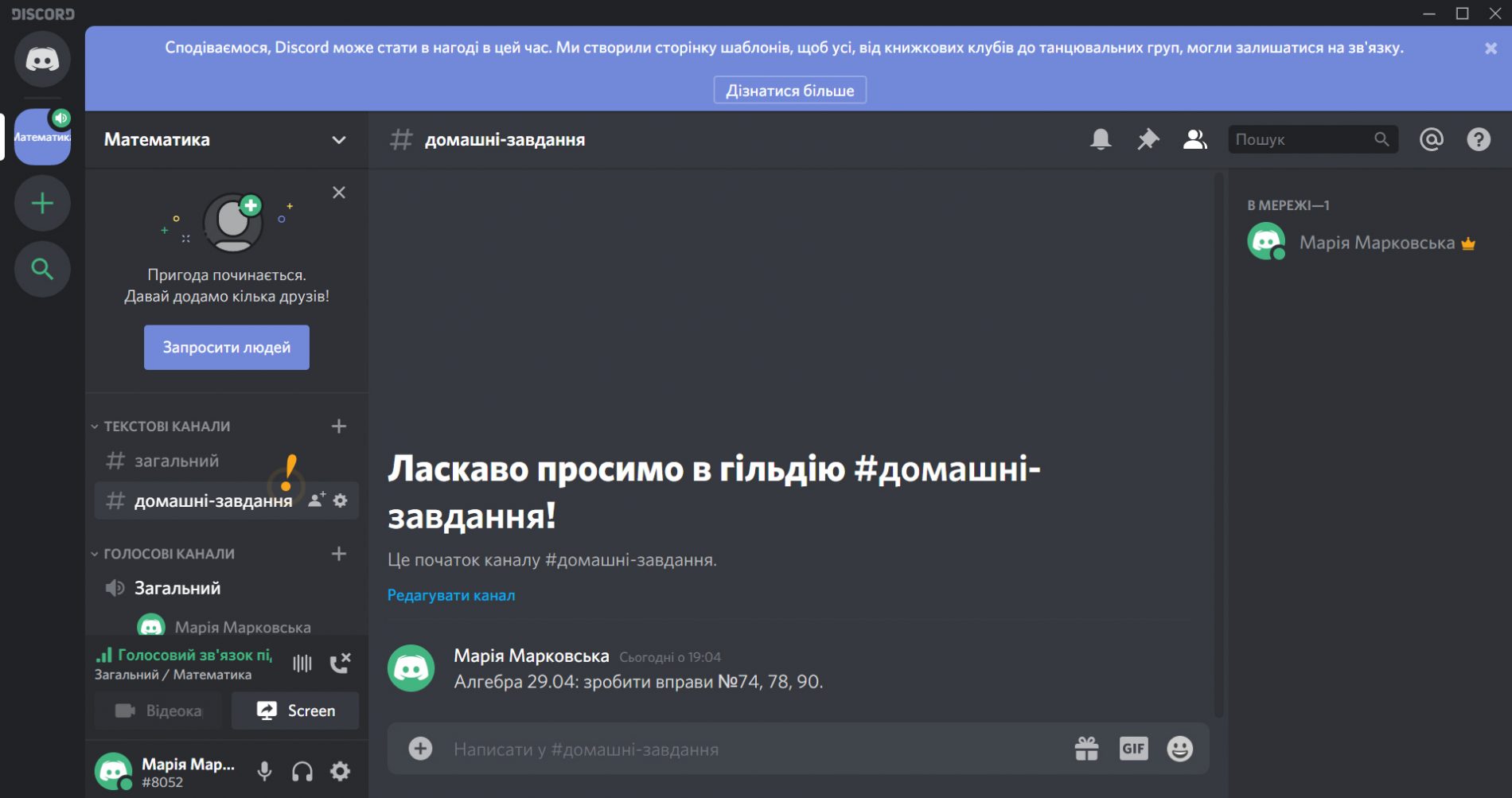
4. Натиснувши кнопку налаштувань біля кожного окремого каналу, можна написати опис, про що йтиметься в цьому діалозі. А ще там можна видалити канал.
5. Запрошувати учасників до конкретного каналу можна, натискаючи на “+” біля назви каналу.
1. Треба натиснути на галочку біля назви серверу (в нас це “Математика”), потім натиснути “запросити людей”. Далі можна скопіювати посилання й надіслати його людині, яку ви хочете запросити. Якщо вона протягом доби за ним перейде, то потрапить на сервер.
Утім, Тарас не радить такий спосіб, бо людина, якій ви надсилатимете посилання, може поділитися ним із будь-ким. Тоді будь-хто зможе потрапити на север.
Натомість, якщо ви натиснете на знак налаштувань біля опції “Встановити необмежений термін дії для цього посилання”, то зможете обрати час, протягом якого посилання діятиме та кількість разів, скільки можна перейти за посиланням.
2. Безпечніший метод – знайти людину, яка вже зареєструвалась у Diskord, використовуючи її ім’я. Потім – додати в друзі, а потім – додати до свого cерверу. Ім’я людини в Discord складається з того, що вона вигадає, і з чотиризначного номеру, який додає програма. Попередньо треба зібрати нікнейми користувачів, яких ви хочете запросити.
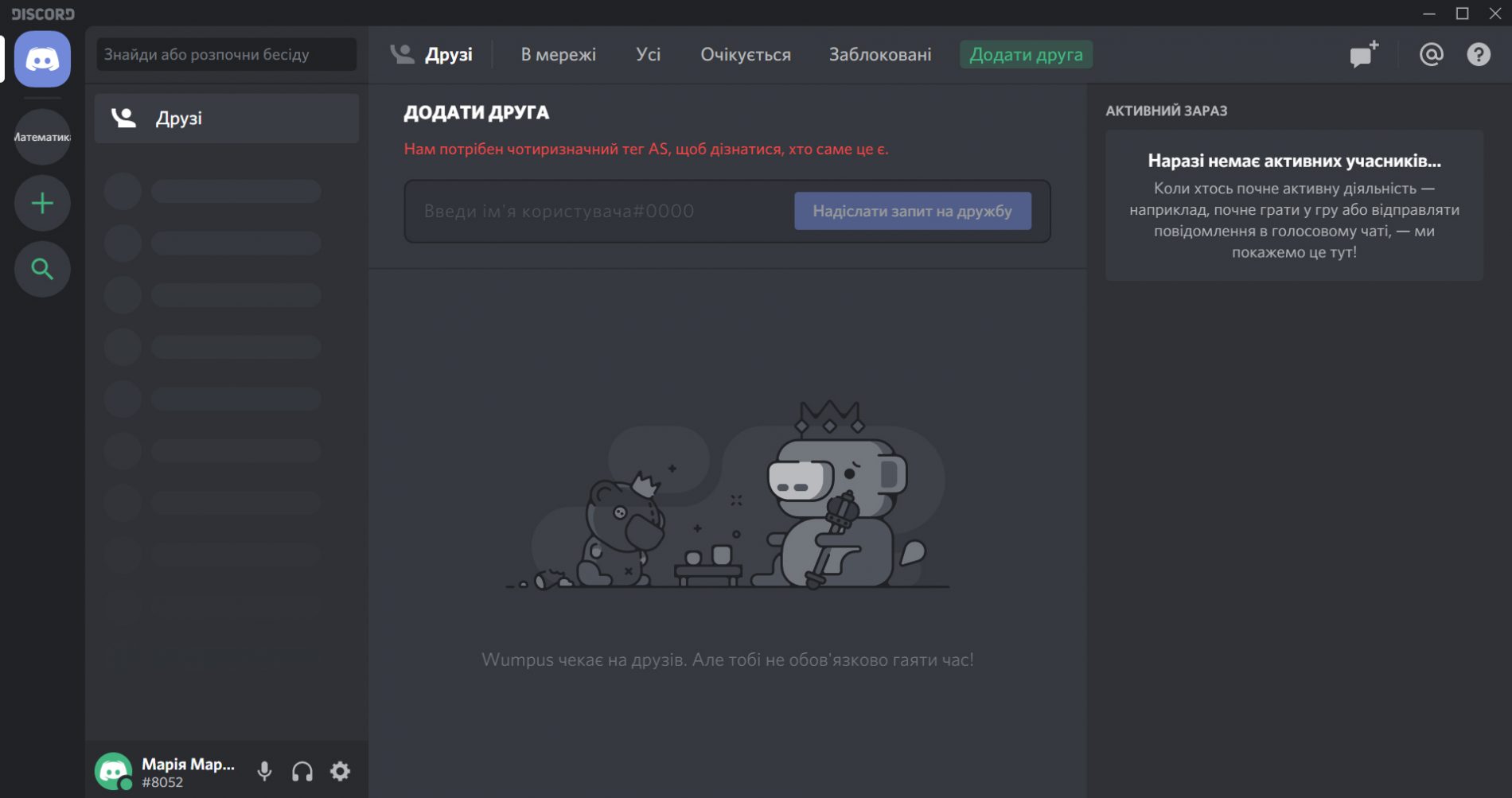
1. Якщо вам треба звернутися до конкретної людини, ви можете натиснути на місце, де треба писати повідомлення, і ввести її ім’я, починаючи зі знаку “@”. Так повідомлення побачать усі користувачі чату, але програма надішле сповіщення людині, яку ви згадали.
Якщо ж почати повідомлення з команди “@everyone”, то сповіщення отримають усі учасники серверу. Якщо починати з команди “@here”, то сповіщення надійдуть учасникам чату, у якому ви пишете. Тоді, до прикладу, у чаті для батьків сповіщення отримають тільки вони. Втім, якщо сповіщення не треба, то можна писати, не задаючи команди.
2. Можна створювати різні групи користувачів, які матимуть різні доступи. Якби ви створювали чати для батьків і для дітей у Viber, вам би довелося слідкувати, аби нікого зайвого туди не запросили.
Натомість, якщо ви хочете, щоб у Discord у чат для батьків не потрапили діти, ви натискаєте на галочку біля назви серверу й обираєте опцію “налаштування серверу”. Опісля – натискаєте та опцію “ролі” й можете, до прикладу, сформувати ролі “батьки” і “учні”. Ролі можна також окреслювати різними кольорами, аби відрізняти їх у загальному чаті. Надалі можна давати роль окремій людині. Для цього треба натиснути на фото людини додати їй роль, обравши “+”.
3. Аби надати каналу конкретну роль – до прикладу, надати доступ до каналу “батьківські збори” тільки тим людям, яких ви маркували роллю “батьки” – треба натиснути на кнопку редагування біля окремого каналу, обрати опцію “дозволи” й додати їх туди. Ролей може бути безліч – обмежень немає.
4. Також можна звернутися до окремої ролі. Тоді сповіщення надійдуть усім учасникам цієї ролі. Треба почати своє повідомлення з “@” і дописати роль. Наприклад, “@батьки, ось посилання на TED-talks”.
5. Якщо в налаштуваннях ролей ви натиснете “показувати учасників ролей окремо від учасників онлайн”, то в списку користувачів вони будуть зображені під назвою групи, до якої належать. Це полегшує розуміння того, хто в якій групі і хто з цих людей онлайн.
6. У налаштуваннях ролей можна надавати та забирати доступ на виконання різних функцій. До прикладу, ролі “для батьків” можна заборонити видаляти інших членів із чату.
7. Учасникам можна надавати кілька ролей. Наприклад, роль “вчитель” і “5А”. Тоді буде зрозуміло, що цей учасник – учитель 5А і він має доступ тільки до цієї категорії.
Якщо ви – директор або вчитель, який хоче організувати кілька класів у Discord, то почати Тарас радить зі створення ролей. Треба розсортувати ролі за класами. До прикладу, створити ролі “5А”, “6Б”, “7В”. Ці ролі можна надавати як батькам, так і учням.
Далі – варто створити приватну категорію з назвою класу й дати доступ до категорії відповідній ролі. Для цього треба натиснути на галочку біля назви серверу й обрати опцію “створити категорію”.
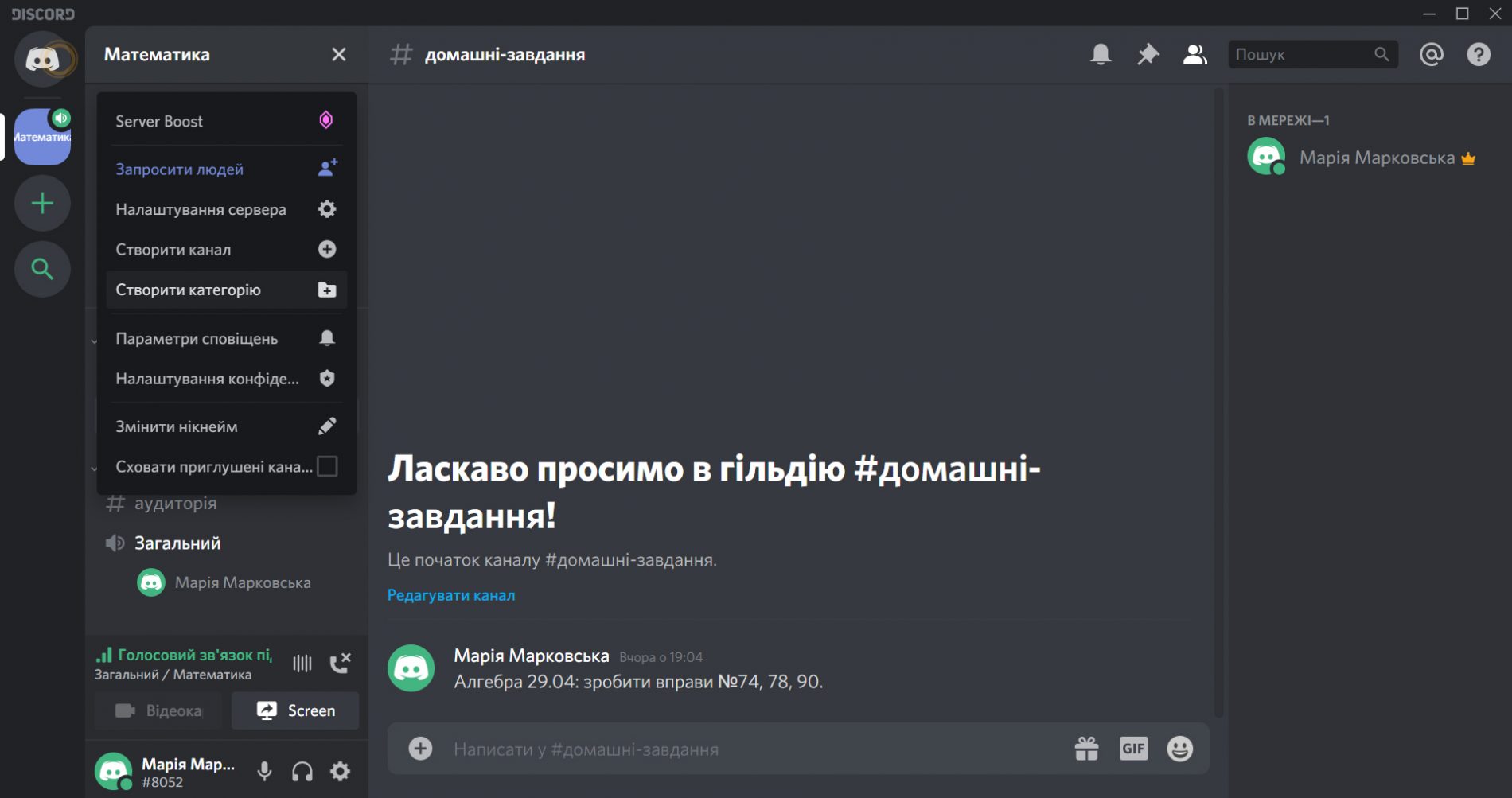
Категорії – це приватний простір учнів, батьків та вчителів конкретного класу, який не зможуть бачити інші учасники. Тоді можна створювати там голосові та текстові канали. До прикладу, канал “алгебра” в голосовому каналі, якщо ви проводите цей урок, використовуючи відеозв’язок, і канал “геометрія” в текстовому каналі, якщо ви спілкуєтесь про це тільки текстово.
Водночас, не треба забувати про “загальний” канал, у якому є всі учасники, яких ви запросили. Іякщо вам треба поділитись, до прикладу, якимось відео з дітьми з усіх класів, просто надішліть посилання в цей чат.
1. Щоби показати щось на екрані свого комп’ютера – використайте кнопку “Screen” у голосовому каналі. Відтак, будь-який учасник каналу, який натисне на цю кнопку на своєму комп’ютері, побачить трансляцію вашого екрану.
2. Під час відеозв’язку є можливість відключати мікрофон конкретній людині. Для цього треба натиснути на іконку цієї людини й обрати “вимкнути мікрофон”.
3. Відеозв’язок у Discord можливий лише у форматі демонстстрації екрану. Якщо вам потрібно бачити учнів, то краще використовувати Zoom. Записувати трансляції в також не можна. Для цього треба застосовувати окремі програми.
4. У Discord немає обмежень для часу на відеотрансляцію.
5. У чатах може бути необмежена кількість учасників.
6. До кожного повідомлення можна додавати реакції-емоджі, у такий спосіб учитель та інші учасники можуть побачити, що інші думають про те чи інше повідомлення. Так можна і виставляти оцінки.
7. Програма має платні можливості для покращення якості відео та звуку. Однак без них можна обійтись. Знайти їх можна біля тієї ж галочки біля назви серверу. А потім – натиснути “Server Boost”.
8. Якщо для ігор ваші учні використовують Discord, то програма відображатиме для вас, у що вони грають.
9. Якщо згодом вам треба буде знайти якісь із повідомлень, що ви писали в чаті, найкраще – писати їх із кодовими словами. До прикладу “Домашнє завдання з алгебри:”. Тоді, написавши це в пошуку, ви побачите всі повідомлення з таким написом. Пошук розташований праворуч зверху.
1. Тарас Павлов радить заздалегідь продумати, які чати і для чого вам потрібні. Зробити це треба перед тим, як ви запросите туди учнів чи батьків. До прикладу, подумайте, чи треба вам відеозвязок у чаті “для батьків”? Чи треба вам переписуватися під час відеозв’язку на уроці математики? Чи треба вам окремий чат для кожного уроку (якщо ви – класний керівник)?
2. Називати сервери треба так, щоб учасники одразу зрозуміли, про що туди треба писати. Водночас, учитель радить створити окремий чат для обміну матеріалами чи посиланнями. Тоді всі матеріали будуть в одному місці.
3. Тарас радить спочатку створювати менше чатів, а потім за потреби розбити чат на кілька, коли стане зрозуміло, що в ньому обговорюється багато тем чи важко знайти інформацію. Якщо ж створити багато каналів одразу, то учасники можуть загубитися й не зрозуміти, куди писати.
Утім, якщо каналів таки вийшло багато, їх можна групувати. Для цього треба натиснути на галочку біля назви серверу й обрати опцію “створити категорію”. Потім туди можна перетягувати різні канали за темою. Так можна систематизувати чати.
4. Для зручності варто створювати текстовий та голосовий канали з однаковими назвами. Аби, до прикладу, проводячи урок математики, спілкуватися через відеозв’язок та переписуватися за потреби.
5. Якщо ви плануєте влаштувати одноразовий захід і не залишатися на зв’язку з людьми, то краще влаштувати онлайн-зустріч в Zoom. Discord пасує для системної роботи.
“Нова українська школа”
Публікація підготовлена за підтримки Представництва “Фонду Фрідріха Науманна за Свободу” в Україні. Фонд Фрідріха Науманна за Свободу – фонд ліберальної політики, що сприяє зміцненню свободи та гідності людини в усіх сферах суспільства.

Теги: вчителям , дистанційне навчання , дітям , карантин , мобільні додатки , оглядові , поради , сім`я